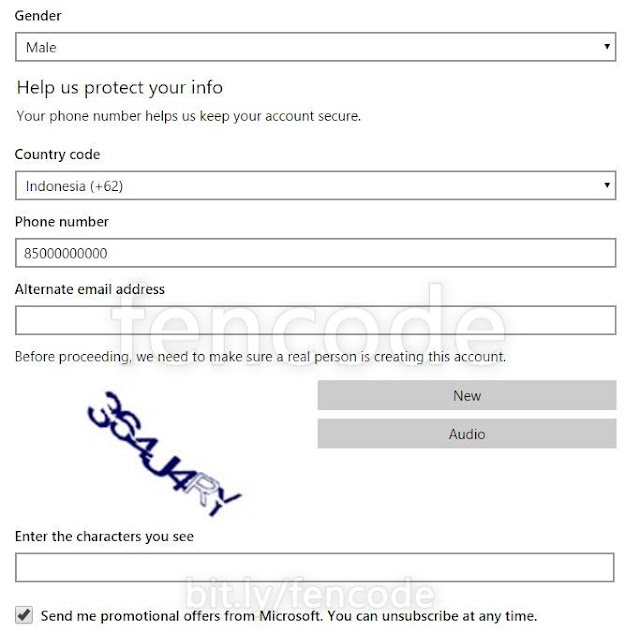Microsoft Virtual Academy yang sering disebut MVA adalah sebuah portal pembelajaran online dari Microsoft dimana Anda dapat mempelajari beragam produk dan teknologi Microsoft terkini dengan materi pembelajaran yang resmi secara GRATIS alias tanpa harus membayar biaya apapun. (
*)
Fokus utama MVA sendiri adalah mengenalkan tentang apa itu teknologi Cloud dari Microsoft, hal ini dengan pertimbangan bahwa teknologi Cloud Computing yang memang sedang menjadi tren saat ini. Namun disamping materi-materi pembelajaran tentang Cloud tersebut, tentunya masih banyak materi-materi pembelajaran lainnya yang disediakan, dari mulai materi tentang Operating System, Database Server, hingga Network Infrastructure. (
*)
Semua materi pembelajaran online yang terdapat pada MVA memiliki point. Semakin banyak materi yang kita pelajari maka akan semakin banyak point yang kita dapatkan. Dari hasil pengumpulan point ini maka kita akan memiliki level atau jenjang yang dibagi menjadi 4, yaitu level Bronze, Silver, Gold hingga Platinum. (
*)
Jenjang ini ditujukan agar kita dapat melihat kemajuan yang dicapai dari pembelajaran ini. Semua materi yang telah dipelajari, point yang berhasil dikumpulkan hingga jenjang yang berhasil kita raih, dapat kita pantau pada sebuah halaman informasi statistik yang jelas. Hal-hal seperti ini membuat kita seakan-akan sedang belajar pada sebuah sekolah / kampus virtual. (
*)
Ada beberapa klasifikasi berikut. Seperti, Developers.
Ada juga IT Pros.
Selain itu juga Data Pros.
Dan terakhir, Students.
Banyak kan, semua ini bisa kita dapatkan secara gratis, hanya kemauan dan keseriusan kita.
Dan koneksi internet ya. Dan Bahasa Inggris akan sangat membantu, karena video yang ditampilkan sebagian besar menggunakan Bahasa Inggris.
Testimoninya.
Ada juga twitternya, follow
@MSVirtAcademy.
Semoga bermanfaat.
Terima kasih.
Salam,
FEN.