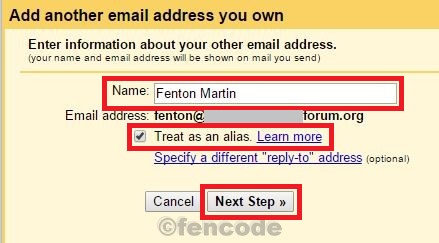Pada post saya kali ini saya akan menjelaskan bagaimana import Email cPanel pada Gmail.
Sebenarnya untuk menggunakan akun email cPanel harus login melalui Webmail yang sudah disediakan dari cPanel yang bersangkutan, tetapi ada beberapa trik yang dapat digunakan untuk mengakses akun email cPanel dengan Gmail.
Pertama, buka Gmail terlebih dahulu.
Kemudian buka Settings pada icon seperti diatas.
Lalu pilih Accounts and Import dan klik Add a email account.
Kemudian akan muncul tampilan diatas, masukan alamat email cPanel. Lalu klik Next.
Selanjutnya pilih Import emails from my other account (POP3). Lalu klik Next.
Lalu masukkan username, password, POP Server, dan Port dari email cPanel. Isi username dan password, biarkan POP Server dan Port dalam keadaan default. Lalu klik Add Account.
Kemudian muncul tampilan Your mail account has been added. Pilih No. Lalu klik Next.
Selanjutnya email akan diimport dari akun email cPanel.
Apabila ada email yang masuk akan muncul [X] mail fetched.
Ini berarti kita berhasil import email cPanel pada Gmail.
Semoga bermanfaat.
Terima kasih.
Salam,
FEN.
Sebenarnya untuk menggunakan akun email cPanel harus login melalui Webmail yang sudah disediakan dari cPanel yang bersangkutan, tetapi ada beberapa trik yang dapat digunakan untuk mengakses akun email cPanel dengan Gmail.
Pertama, buka Gmail terlebih dahulu.
Kemudian buka Settings pada icon seperti diatas.
Lalu pilih Accounts and Import dan klik Add a email account.
Kemudian akan muncul tampilan diatas, masukan alamat email cPanel. Lalu klik Next.
Selanjutnya pilih Import emails from my other account (POP3). Lalu klik Next.
Lalu masukkan username, password, POP Server, dan Port dari email cPanel. Isi username dan password, biarkan POP Server dan Port dalam keadaan default. Lalu klik Add Account.
Selanjutnya email akan diimport dari akun email cPanel.
Apabila ada email yang masuk akan muncul [X] mail fetched.
Ini berarti kita berhasil import email cPanel pada Gmail.
Semoga bermanfaat.
Terima kasih.
Salam,
FEN.